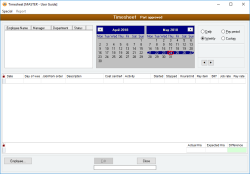Timesheet
The Timesheet facility allows tracking of employee’s hours with respect to either Jobs or Work orders. It can also be used to determine the amount and rate of pay for employees, as well as tracking the labour that has been used on a particular Job or Work order. Accentis utilises state-of-the-art hardware from Aussie Timesheets for a complete solution.
- Timesheet information can be displayed in Daily, Weekly, Pay period or custom formats
- An unlimited number of allocations can be made per period
- Start / Stop times can be entered
- Total Hours and Total Expected (Payroll) Hours are shown for the selected period
- Admin user can edit anyone’s timesheet entries
- Timesheet entries that have been approved cannot be edited. They must be unapproved before they can be edited
Module: Job costing
Category: Timesheet
Activation: Main > Job costing > Timesheet
Form style: Multiple instance, WYSIWYS, SODA
Special actions available for users with Administrator permissions:
- View and edit the admin-only columns specified in Job costing System preferences.
- Approve entries and Unapprove entries in a user's timesheet, even if you are not listed as their manager.
- View Protected employees in the Employee list , when Don't show protected employees on timesheet to non-admins has been selected.
Database rules:
- None
Permissions Rules:
- Admin Permissions: As above
- Admin Permissions for EMPLOYEES: Includes Protected employees in the employees list
- Read Permissions: Allows users to open the Timesheet form
- Add Permissions: Allows the user to add / edit timesheets for other employees, allows access to the Special > Show Terminated / Show Inactive Employees menu options
- Edit Permissions: Allows users to add to/ edit their own timesheet
- Once timesheets have been approved, they are unable to be edited. Timesheets must be unapproved so they can be edited.
References: select from list, mandatory
This is the name of the employee for whom the current timesheet entries are being displayed. The employee who is displayed here is the employee who has been assigned to the current user (note that the login user and the employee are separate – see Users for more information).
If you have Administrator permissions you will be able to change the selected employee when in Edit mode to any employee you like. Otherwise, the employee selected in the list will be the one who has been assigned to you in the Users form.
An employee will only be shown in this list if:
- Their employee information states that they are allowed to enter timesheets AND
- They are not terminated or inactive OR
- They are terminated or inactive and the option to show terminated or inactive employees is enabled under the special menu.
References: select from list, mandatory
This is a two month calendar display indicating the current date range for the display of the timesheet entries. The currently selected range is highlighted in blue.
Clicking on any date in the calendar will cause the selected range to jump so that it includes that date. The selected range is dependent upon the setting of the period radio buttons.
References: select from list, mandatory
This option determines the range of timesheet entries that will be displayed in the list. You can select from Daily, Weekly, Pay period or Customer. The navigation arrow buttons will then adjust the time frame accordingly.
References: date, mandatory, QuickList
This is the date of the timesheet entry and must be a valid date. When in Edit mode, this is automatically filled in with the latest date displayed in the list of timesheet entries, if one exists. If there are no timesheet entries displayed, the date is filled with the current date.
The date entered does not have to be within the current display range for the timesheet entries. If the date entered is outside the current range of dates displayed for the timesheet, it will be displayed in red text. When you click on the Update button, the timesheet entry will not be shown because it is not eligible to be displayed for the currently-selected date range.
References: text, QuickList, mandatory
This is either the Job code or Work order number to which the timesheet entry is being allocated. To enter a Work order number, precede the number with a *. This indicates to the time sheet that the entry is for a Work order rather than a Job.
This is an auto-complete field which means you can type the first few letters of the Job code, or a * and the Work order number and the matching value will be displayed. You can also press the QuickList Hot Key to display a list of all available Job codes or Work orders from which you can select. Note: The Work order QuickList will only be displayed if a * has been entered before pressing the QuickList hot key.
This is the stage of the job to which this timesheet entry belongs. By default, this field will be filled with the first job stage assigned to the entered job that has a date started and no date finished. Only job stages that are assigned to the job for the timesheet entry can be entered in this field.
References: memo, expandable
This is the description of the activity undertaken for the timesheet entry. It is only used for reference purposes and can contain any text you like.
References: time
This is the time started on the activity for the timesheet entry. This is an optional plain-text field used only for reference purposes. When moving from one timesheet line to the next, if the started field is empty, then it will be filled with the time from the previous line’s stopped field.
If both the Started and Stopped times are entered in 24 hour time in the format h:mm or hmm, then the times will be used to automatically calculate the Hours worked for the entry. Some example of the allowed time formats are:
- For 9:30am > 930, 0930, 9:30, 09:30
- For 2:45pm > 1445, 14:45
References: time
This is the time stopped on the activity for the timesheet entry. This is an optional plain-text field used only for reference purposes.
This is the pay item to which the employee time for the timesheet entry is attributed. By default, this field will be filled with the first pay item for the employee marked as both eligible for use in timesheet entries and as the default pay item for timesheets. If no employee pay items fit both these options, then the first pay item found for the employee marked as eligible for use in timesheets will be used by default. This pay item can then be changed to any pay item assigned to the employee.
The pay item column will only be visible to users with Admin permissions for timesheets unless the option to Allow non-admin users to edit pay item information in timesheets is selected in the Job costing preferences.
References: Yes/no
This is a user settable field that can be used as an indication of whether the timesheet entry is billable. The only values that can be entered in this field are Y or N. By default, this field will default to Y.
The Bill? column will only be visible to users with Admin permissions for timesheets unless the option to Allow non-admin users to edit pay item information in timesheets is selected in the Job costing preferences.
The Job Cost rate is used in Timesheet labour recovery calculations and if this is filled in, it will trigger timesheet labour recovery transactions. The job cost rate will be automatically filled into the timesheet for an employee using the following rules:
- FIRST
- If the timesheet entry has a pay item specified, and that pay item (on the employee’s Pay Items list) has been assigned a job costing rate (that is, it is not blank, it has a value in it – even if that value is $0), then this rate will be used
- Otherwise, the employee’s Job costing rate will be used
- THEN
- After the job cost rate has been determined for the employee, then if he employee’s departmental Hourly overheads rate has been filled in, this hourly rate is added to the job cost rate calculated above to result in the final hourly job cost rate that will be used for this timesheet entry.
References: currency
This is the rate assigned to this timesheet entry and will be the rate used when timesheet entries are imported into a payrun. This should be expressed as a currency. By default, the rate will be set to the rate of the selected pay item. This rate can then be changed to whatever value is required. It should be noted that changing the pay item for a timesheet entry will cause the rate to be reset to the default rate for the pay item.
The rate column will only be visible to users with Admin permissions for timesheets unless the option to Allow non-admin users to edit pay item information in timesheets is selected in the Job costing preferences.
References: List
This list shows the total number of hours entered for the displayed timesheet entries, broken down by pay item. It also includes a summary of total and expected hours.
Timesheet totals list columns
- Pay items: Each pay item assigned in the displayed timesheets entries will be included in this list with the total number of hours assigned to entries for that pay item
- Actual Hrs: This is the total number of hours that have been entered for the displayed timesheet entries
- Expected Hrs: This is the number of hours that the employee should have worked for the selected date range (Day / Week) based on their hours per day and days per week on their employee card
- Difference: This is the difference between the Expected hours and the Actual hours
Reference: Button
When clicked, this button open the Employee form and selects the current Employee from the Timesheet form. Button usability is based on Read permissions for Employees.
Reference: Button
Information is under review for a new version and will be updated soon.
- Pay run edit permissions are required to approve a timesheet entry that overlaps with an existing payrun
Reference: Button
Information is under review for a new version and will be updated soon.
- Pay run edit permissions are required to unapprove a timesheet entry that overlaps with an existing payrun
References: menu
Information is under review for a new version and will be updated soon.
References: menu
Information is under review for a new version and will be updated soon.